前回の記事で書いたように、長年無料の「Seesaaブログ」で公開していた「XLR250BAJA」のレストア、オーバーホールの記録ブログを、独自ドメイン+WordPressの新ブログに移転した。
今回はその際の引越し作業、リダイレクト作業などについて、忘れないうちに書いておこうかなと。
なお、SeesaaからWordPressへの移転と一言で言っても、様々なパターンがあると思われ、今回紹介するのはあくまでも「ウチの場合」ってことを前提に、参考にされる方は参考にしていただければ、これ幸い。
ブログの引越し、移転はかなり面倒くさいので覚悟が必要
で、まずその「ウチの場合」をザックリ書いてみると、今回移転したブログを「Seesaaブログ」で開始したのは2013年のことで、最後の記事は2014年の1月、そこから完全に放置状態になっていた。
なので前提として「まあ失敗してもいいか」という意識だった。
しっかりSeesaaブログで運営してきたブログを、独自ドメイン+WordPressに移転してリダイレクトさせ、リニューアル後ますます頑張る!みたいな人、あるいはこれまでブログ移転の経験のない人は、最初から専門業者さんに頼んだ方がいいかもしれない。
これまで無料ブログ、MT(MovableType)ブログ、WordPressブログの開設、MT→WordPressへのブログ移転、無料ブログ→WordPressへのブログ移転、WordPress同士のブログ移転などなど経験してきたけれど、何度やっても面倒くさいし、それなりに対処はできるようになったものの、分からないことは毎回発生するので時間もかかるので。
ちなみに移転するブログは
・画像の再アップや内部リンクの張替えも当然行うが、アフィリエイトコードは引き継がない。
(すでにリンク切れしてるものが多いため)
ものとして、
・移転するサーバーは「しびれる」で使用してる「mixhost」
・WordPressのテーマも同じく「しびれる」で使用してる「Cocoon」を使用。
という環境で
「Seesaaブログ」から「独自ドメイン+WordPressブログ」にリダイレクトさせる方向で進める。
やったから分かる、成功する方法と失敗する方法
今回参考にさせて頂いたのは以下のサイト様


最初に書いておくと、「サイト引越し屋さん」の記事をそのまま作業しても現状うまくいかない。
(談:失敗した者 w)
これは別に記事が嘘を書いてるって訳では当然なく、ある意味よくあることでもある。
今回のことだけ見ても、各ブログサービス、サーバー、WordPress、などなどは日々サービスの向上を考えてる訳で、仕様などもどんどん変わったりする。
「サイト引越し屋さんの」記事の最終更新日を見ると「2022年6月14日」で、少なくともそれよりも前の移転方法が記載されてることになり、単純に情報が古くなっている可能性がある。
ただ、もちろん「お仕事」としてブログ移転を依頼するなら失敗は許されないので、最新の方法で安全に行ってくれるはず。
「自分で行う派」にその最新の情報に記事を更新してくれたら、めちゃくちゃありがたいんだけども…
あと、自分の場合最初に「サイト引越し屋さん」の方法で失敗し、「ドキドメ!」さんの方法で成功したんだけど、「こうしたらどうだったんだろう」と気になった部分はある。
あくまでも「サイト引越し屋さん」の記載方法で試してみたいって人(いるのか?)に、後述するその気になったことを試してみて欲しいと思ったりする部分はある 笑
移転準備その1 独自ドメインの取得
という訳で、ここから実際の作業を解説していこうと思うけど、ドメインの取得やサーバーの契約などは個々人で色々だと思うので、その辺りはあくまでも「ウチの場合」の解説に絞る。
また、WordPressや使用するテーマ、プラグインのインストールなども人それぞれなので、その辺りのこともそれぞれにお任せする。
独自ドメインは今回は「お名前.com」で、0円だった「.xyz」で取得。
「お名前.com」は「.com」や「.net」なども度々0円登録が出てるので、特にこだわりがなければこれでいいと思う。
ただ、1年目だけなので、2年目以降の更新料金がバカ高いようならあんまりオススメしない。
今回の「.xyz」は更新料金も1600円くらいだったので、ちょっと高いけど、まあいいか、と。
Seesaaの時みたいに「xlr250baja」にするか迷ったんだけど、車種にこだわらず、応用がききそうな画像も多いので、「motorcycle-overhaul.xyz」(モーターサイクル – オーバーホール)にしてみた。
移転準備その2 サーバーの設定、WordPressのインストールなど
ドメインを取得したら、サーバーに設定する作業。
実はウチも契約してる「mixhost」さんも今回ちょっと仕様が変わってて?(「cPanel」のバージョンアップのせい?)やり方が以前と違ってた。
以前は「cPanel」の「ドメイン」項目に「アドオンドメイン」て項目があったんだけど、それが見当たらないのでとりあえず「ドメイン」をクリック。

↓
下のような画面になるので「新しいドメインを作成」をクリック。

↓
「ドメイン」に取得したドメイン「motorcycle-overhaul.xyz」と入力。
以前の「cPanel」の場合は「サブドメイン」と「ドキュメントルート」は勝手に入力されるのでそのままでよかったんだけど、今回の場合はデフォルトでは「ドキュメントルート」にチェックが入っていて、自動で入力してくれない。
「ドキュメントルート」のチェックを外すと以前のような形になるので「送信」をクリック。

「成功」と出ればOK

続いてWordPressをインストールして、「Cocoon」というテーマをインストールするんだけど、「Cocoon」はPHP8.1に対応したとのことで、不具合を覚悟した上で新しいものにしようかと8.0にしてみた。

一応今の所不具合らしきものはないっぽい。
ちなみに「しびれる」はPHP7.4。
「cPanel」の「ソフトウェア」→「MultiPHP マネージャー」でPHP8.0に変更したら、「ソフトウェア」→「SOFTACULOUS APPS INSTALLER」→「WordPress」の「インストール」と順に進む。


↓
「ソフトウェアセットアップ」にて「ドメインの選択」部分から登録したドメインを選択。
今回のWordPressのバージョンは6.2.2
「サイト設定」は後からでOKなのでなにもしない。
「管理者アカウント」で「Admin Username」、「Admin Password」、「管理者Eメール」などをそれぞれ記入。

他も特にいじらなくて大丈夫なので「インストール」をクリック。
↓
正常にインストールされたと表示されて完了。

なお、画像に保存しなかったんだけど、管理者URLにログインしようとすると、セキュリティで警告される場合がある。
でもログインするしかないので、「危険を承知で表示」させてログイン。
WordPressを日本語環境で使う場合は「WP Multibyte Patch」ってプラグインが必須なので、プラグインにて「新規追加」→「WP Multibyte Patch」をインストールして有効化。
WordPressのインストールを完了したら、テーマの「Cocoon」をインストールする。
↓
「Cocoon」のサイト様から「親テーマ」と「子テーマ」をダウンロード、インストールして有効化すれば、「ベース」の準備は完了。

ブログ移転、引越し作業
ここまで完了させたら、いよいよブログの引越し、リダイレクト作業に入っていくんだけど、基本的には最初に紹介したサイト様の方法で進めれば問題なく完了できるので、そちらを見ながら作業した方がいい。

ウチの場合は、最初に書いたように、最初「サイト引越し屋さん」の記述通りに進めて失敗、その後上記「ドキドメ!」さんの方法でやり直して成功した、という流れなので、最初から「ドキドメ!」さんの方法で移転すれば、無駄な作業、時間は減らせる。
なので、ここでは両サイト様の方法でやってみて、違いや気づいた点などを書いておこうかなと。
とは言え、素人に産毛が生えた程度の知識で、当然プログラミングやサイト移転に詳しい訳でもないので、あくまでも
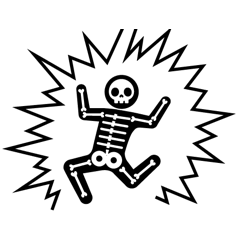
これってこうだったらどうなんだろうなー・・・
程度のものと思っていただきたいのと、もちろん自己責任で判断、作業を行ってくださいよってこと。
Seesaaブログの記事のエクスポート、及び関連作業
ということで、まずウチとして最初に行った作業は、
なんだけど、「ドキドメ!」さんの記事を見れば分かるように、本来はいきなりエクスポートではなく、まず「Seesaaブログ」側にて以下の作業を行う。
↓
・全角の英数字は半角に変更。
・半角スペースは使わない。
これは例えば
「XLR250BAJA オーナー その2」とかってタイトルがあったとしたら
「XLR250BAJAオーナーその2」みたいにする感じ。
理由はサイト様を見てもらうとして、このタイトル変更はブログ移転後、移転先のブログで元に戻しても大丈夫なので、とりあえず一時的に変更して保存しておく。
(URLは変更不可)
↓
そして個人的に恐らく一番重要なんじゃないかと思われるのが次のエクスポートしたファイルの修正作業。
「サイト引越し屋さん」ではこの作業の記述はなく、この作業をせずに勧めると恐らくは間違いなく失敗する。
最初の方で書いた「試してみて欲しい」というのはこのエクスポートファイルの修正の部分で、この作業を行った上で「サイト引越し屋さん」の移転方法を行ったらどうだったんだろう?ってこと。
Seesaaブログは他に持っていないので、個人的にはもう二度と試すことはできず、永遠に不明 笑
とにかく普通に引越ししたい人は、この作業を絶対忘れないように。
ファイル中の「BASENAME」部分の一行を削除する。
(全記事分)

↓
この後「WordPress」側に「Movable Type と TypePad」というプラグインを使って記事をインポートするんだけど、「サイト引越し屋さん」の記事には行間表示を整えるため、としてファイルの修正作業の解説がある。
今度は逆に「ドキドメ!」さんの方にこのファイル修正作業の記述はないんだけど、この作業は行わなくても大丈夫かもしれない。
ただ、何度も書いてるようにウチの場合は先に「サイト引越し屋さん」の方法を行ってるので、この作業も済ませている。
その上でこのファイル修正作業の違う点について書いておくと、
修正の解説には「movabletype-importer.php」というファイルの「455〜456行目」と記述があるが、この行には記事に記述されてるコードはない。
これも恐らくプラグイン自体がバージョンアップしていたりで情報が古くなってるんじゃないかと思う。
そのため、行数はメモらなかったけど他の行にはあるので、検索して見つけ出してそのコードを書き換えるようにする。
↓
さらに「サイト引越し屋さん」では「brBrbr」というプラグインの導入に続く。
この「brBrbr」というプラグインもすでに古いものではあるんだけど、それでも記事記載の「brBrbr300」よりは新しい「brBrbr400」というバージョンアップ版が新しいサイトに存在する。
・・・んだけど、この「brBrbr400」の方には記事に記述されてるコード自体がなく、書換えそのものができないというもどかしさ・・・
なので「brBrbr300」という古い方のプラグインをインストールして、記事にあるようにコードを書き換える。
この作業も「ドキドメ!」さんの方には記述がないので、多分必要ない作業ではあるかも。
ただ、もし移行後の行間がおかしいとか、改行がめちゃくちゃとかってなった場合、今回の様な「サイト引越し屋さん」に記述の方法があるってことを頭の片隅に置いておいても損はないかと。
↓
「サイト引越し屋さん」の記述では、この後「WordPress」側に記事をインポートしてパーマリンクを変更するようになってるんだけど、記事をインポートするのはパーマリンクを変更してからの方がいいと思う。
「ドキドメ!」さんの場合はタイトルそのものをURLにするため、パーマリンクは
で設定。
それに対して「サイト引越し屋さん」の場合は「Seesaaブログ」のURL形式を引き継ぐため
という形式にしている。
・・・が、
結論から言うと、「サイト引越し屋さん」のこの形式のパーマリンクではリダイレクトができない。
これが上述した「BASENAME」の未削除に原因があるのかは分からないけど、とにかくリダイレクトはできないし、うろ覚えだけど
「motorcycle-overhaul.xyz/1234567-html.html」
みたいな変なアドレスになってしまう。
なので、普通にブログ移転したい人は素直に「/%postname%」で設定がよろしいかと。
とは言え、こちらはこちらで日本語URLなので、ピュニコード変換できない場合はめちゃくちゃ長くて意味不明なURLになっちゃうんだけど 笑
WordPressへの記事のインポート、及び関連作業
という訳で、ようやく記事のインポートに移るんだけど、まずは WordPress の「表示設定」で
のチェックを忘れずに入れるようにする。
これはもちろん「Seesaaブログ」の記事との重複を避けるため。
↓
WordPress のサイドバー「ツール」で「インポート」から「Movable Type と TypePad」の「インポーターの実行」をクリック。

↓
シーサーでダウンロードしたログファイルを選択し、「ファイルをアップロードしてインポート」をクリック。

↓
「投稿者の割り当て」画面になるので、Seesaaブログ時代の投稿者名を引き継ぎたい場合はそのまま「実行」。
WordPressの管理者名で引き継ぎたい場合は下の「選択」から選んで「実行」。
(後で投稿者名を変更することも可能)

↓
これで記事自体のインポートは終了。簡単。
この後は画像の引越しということになるんだけど、むしろこちらの方が厄介かなと思う。
基本的には画像だけ他サーバーに置いとくってのは昔から倫理的にアウトだし、禁止行為としてる所も多いので、画像もしっかり移動させるべき。
ウチの場合は記事数が34で画像数267枚と画像数はそれなりにあるものの、記事数がそれほどでもないので、文面やリンク切れなどのチェックがてら手直しで画像を貼り替えていった。
なにより10年以上昔ながら、元画像を削除してなかったので、ひと手間くらいは楽になった。
画像が手元になかったら、1枚1枚シーサーからダウンロードしてワードプレスにアップロードする作業が必要だった。
「サイト引越し屋さん」には画像の一括ダウンロードの方法もいくつか掲載されてるんだけど、Macでは使えなかったり、使えるものを見つけてもうまくいかなかった。
他の方法もググっていくつか試してみたんだけど、いずれもうまく行かなかった。
なので、画像数が多く、さらにMac使いってことになると、なかなか厄介な作業になるかもしれない。
Seesaaブログ → WordPress リダイレクト関連作業
ここからは「リダイレクト」の作業。
「リダイレクト」自体についても細かいことは説明しない。
その上で、とりあえず基本的には「ドキドメ!」さんの記事に記述されてる通りに行えば、問題なくリダイレクトはされるようになる。
ただ、解説の「Seesaaブログ」の画像が、これまた少し古いのか、微妙に違ってるようなので、今回の場合の画像を貼っておく。
まずは「デザイン」をクリック。

↓
「デザイン設定」で「適用」されてるデザインのタイトルをクリック

↓
直後の状態だとCSSの編集画面なので「HTML」をクリックして、「new」をクリック


↓
表示されたHTMLコードの「head」から「/head」の間にコードを追加する。
「head」の直後で問題ない。
間違ってるソースコードは使用不可
追加するコードについて、わざわざ失敗するコードを貼る人はいないと思うけど、一応記述しておく。
「サイト引越し屋さん」の記事にあるコードは、書体?文法?として間違いがある。
これはHTML編集画面を見慣れてる人はすぐに分かると思うんだけど、言語として成り立ってない場合、ちゃんとハイライトされなかったりする。
簡単に言うとカラフルな状態にならないってこと。
↓
正しい場合↓

間違ってる場合↓

「サイト引越し屋さん」の記事内でコードを貼り付けた状態の画像があって、これはしっかりハイライトされてて正常なんだけど、よく見てみると分かるように、この画像と肝心の張り付けるコードの記述が間違っている。
間違ってるのは、例えば以下
↓
気づきにくいけど、先頭の「!」と行末の「-」のあるなしの違い。
たったこれだけなんだけど、html とか css とかを多少なりともいじったことがある人なら、「たったこれだけ」のことでも絶対にうまく表示されない、みたいなことを何度も経験してるはず。
ソースコードは普通に記事内にコピペしても正常に表示できなかったりする。
「サイト引越し屋さん」が記事にした際に「!」「-」が勝手に付加されてしまった、とかだったとしても、このコードの間違いはよろしくない。
なので、コード自体も「ドキドメ!」さんのものを使えばいいんだけど、
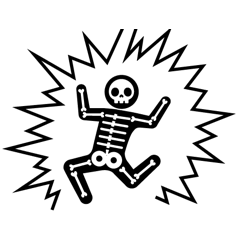
これは「サイト引越し屋さん」の方法の方にしよっかな
と思った部分がある。
それは、
という方法。
「ドキドメ!」さんではカテゴリやタグは「noindex」するとして、そのコードが載せられているので、あくまでも「noindex」にしたい人はこのコードを記載すればいい。
一方、トップページに飛ばしたい人は「サイト引越し屋さん」のコードを、上述した部分を修正しつつ貼り付ければいいと思う。
ちなみに「ドキドメ!」さんのコードには「通常版」と「旧システム版」とあって、2つとも試してみたんだけど、一応どちらでも問題はない様だった。
ウチの場合は以下のようなソースコードを貼ってある。
以上でリダイレクト作業も終了。
万が一リダイレクトできないようなら、どこかの段階でミスがあるので、検証しつつやり直すなりの作業をする必要がある。
問題なくリダイレクトできているようなら、元ブログに「引越しました!」的なお知らせを載せたり、引越した WordPress に色々便利なプラグインを追加していったりなどの作業に続く。
※ 現状、今回移転したブログの場合、ほぼほぼ上手くリダイレクトできているんだけど、たまにものすごく時間がかかる場合がある。
これは恐らくだけど、貼られまくっている広告に問題があるんじゃないかと… (・_・;)
丸投げで楽チンか、しんどい思いして得る達成感か
という訳で、ブログの引越し・移転作業はとにかく面倒くさい。
普通に、新規にWordPressでブログを作るにしても、ただ WordPress をインストールすれば終わりって訳でもないから面倒くさいんだけど、
これが無料ブログからの引越し・移転、リダイレクト作業ともなれば、輪をかけて面倒くさくなるのは必然。
楽に行く訳がない (;´Д`)
なのでそんな思いをしたくない人は、最初の方にも書いたけど、素直に「サイト引越し屋さん」に丸投げで依頼してしまった方が良いかと。
もちろん自分で全部解決できた時の達成感?みたいなものは味わえないけど、達成感を味わうのが目的じゃないしね 笑
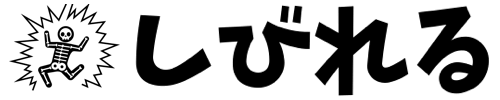

























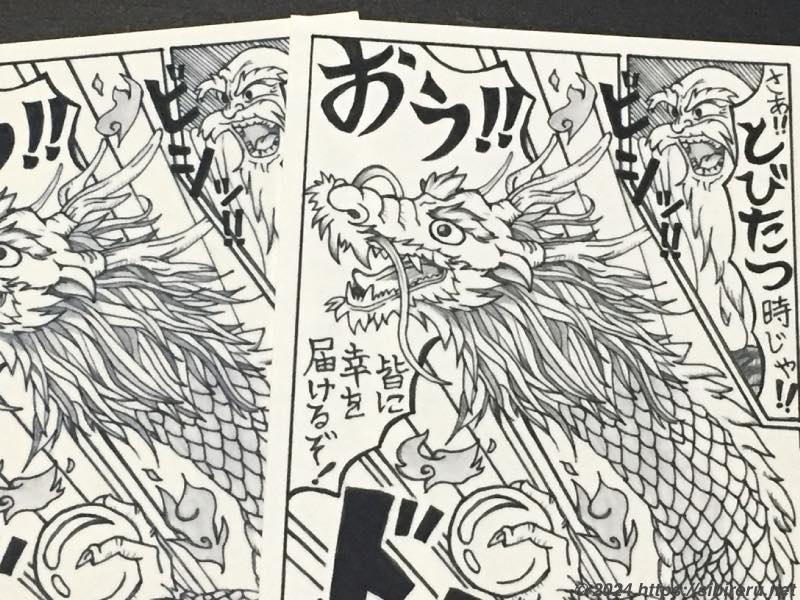
コメント